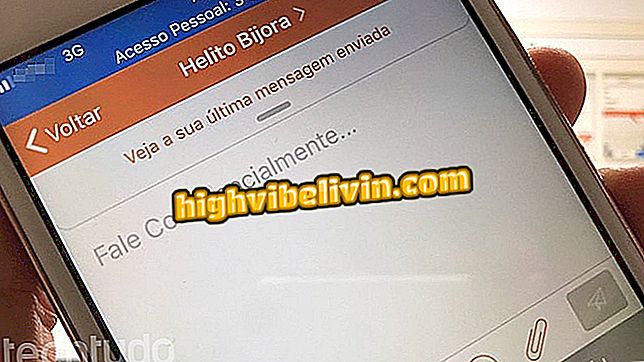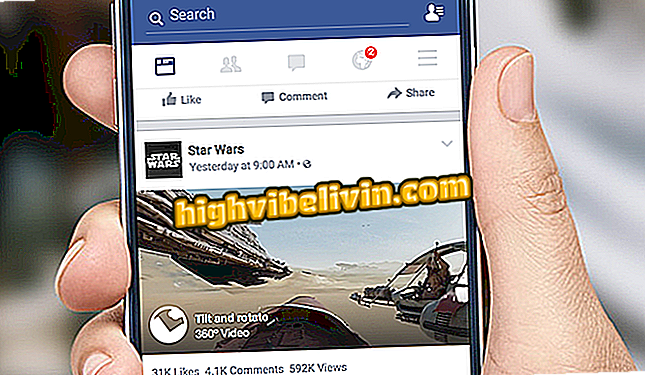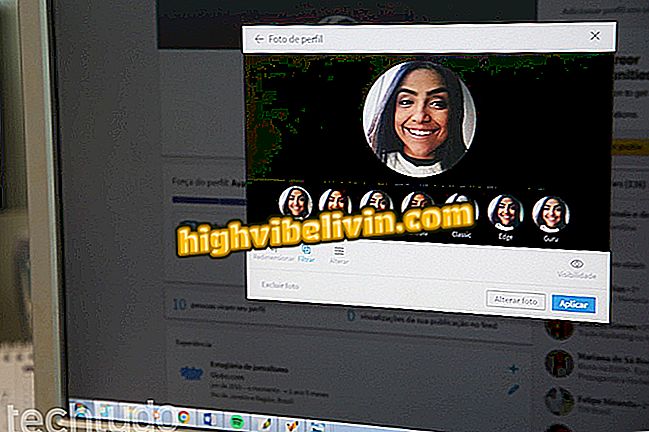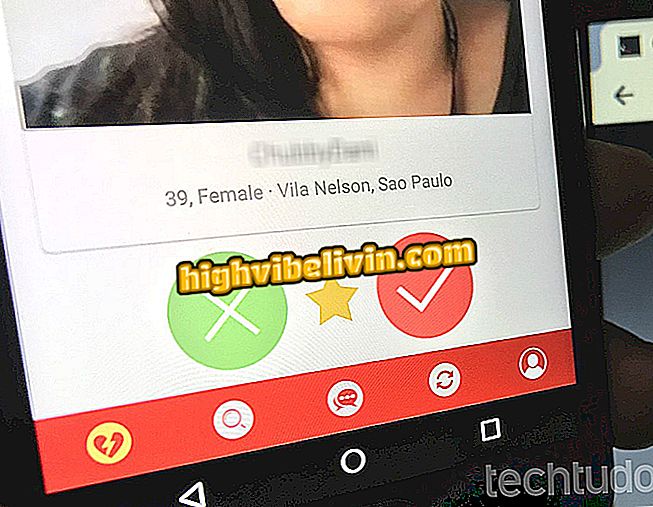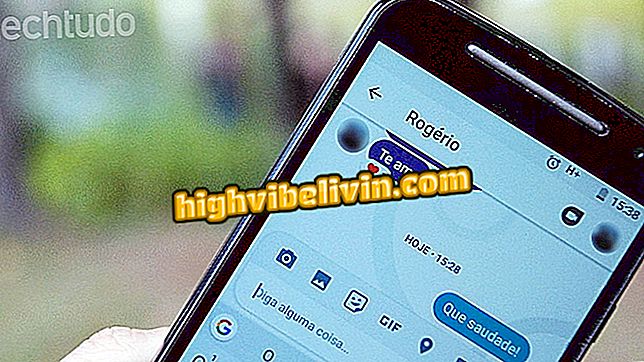Як встановити ПК вимикати себе вночі і заощаджувати енергію
У Windows є інструмент планування завдань, який може зумовлювати вимикання системи, коли він не використовується. Користувач повинен встановити час, а потім вибрати, як довго ПК повинен бути непрацездатним для виконання завдання. Найсучасніші машини не потрібно вимикати щодня, а системи мають дуже ефективні варіанти, які дозволяють припинити діяльність після періоду неробства.
Незважаючи на це, деякі люди вважають за краще вимкнути пристрій з ряду причин, таких як енергозбереження (особливо для високопродуктивних комп'ютерів) і уникнути проблем уповільнення через тривалі періоди. Якщо ви вважаєте, що це так, ось як налаштувати комп'ютер на вимкнення на ніч, коли він не використовується.
Чи потрібно ПК зависати? Дізнайтеся, як прискорити процес

Зробіть свій комп'ютер вимкнений сам, коли ви припините його використовувати вночі
Крок 1. На панелі пошуку Windows введіть термін "Планувальник завдань" (без лапок). Натисніть на результат, позначений значком годинника;
завдань "у WindowsКрок 2. У вікні, що відкриється, натисніть кнопку "Створити завдання", опцію, розташовану в списку дій у правій частині екрана;
Завдання "Windows"Крок 3. На вкладці "Загальні" вкажіть назву завдання. У цьому прикладі ми вибрали назву "auto power off". Ще в одній вкладці, в параметрах безпеки, виберіть опцію "Запустити під час підключення користувача або ні" і встановіть прапорець "Виконати з більш високими привілеями". Нижче в розділі "Налаштування для" виберіть версію Windows, встановлену на вашому комп'ютері;
Крок 4. Потім натисніть вкладку "Тригери" і "Нова", розташовані в нижній частині вікна;
Крок 5. Відкриється нове вікно. У розділі "Запуск завдання" виберіть параметр "За розкладом". Потім виберіть параметр "Щоденник", щоб завдання виконувалося кожен день, і встановлювали дату і час початку, коли комп'ютер повинен бути вимкнений. У нашому підручнику, наприклад, ми вибрали 23х30. Тримайте прапорець "Включено" і натисніть "ОК", щоб підтвердити дію;
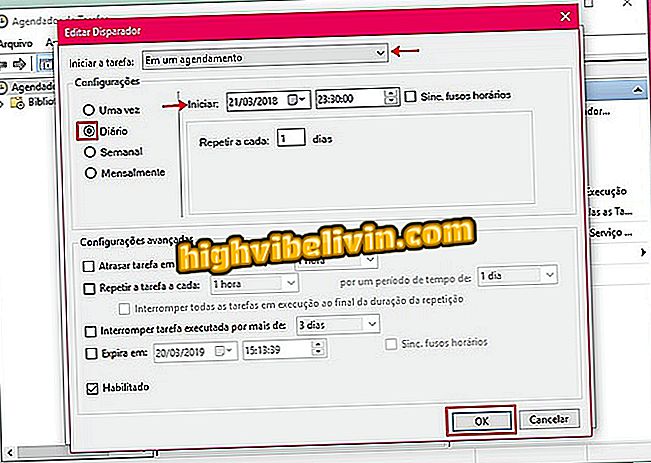
Виберіть дату і час початку запланованої діяльності у Windows
Крок 6. Поверніться до вікна "Створити завдання", перейдіть на вкладку "Дії" і натисніть "Створити";
Крок 7. У пункті "Дія" виберіть "Запустити програму" у випадаючому меню. Потім заповніть поле нижче "Програми / Сценарії" зі словом "shutdown" (без лапок). У розділі "Додати аргументи (необов'язково)" можна вибрати один з двох варіантів:
Введіть "/ S" (без лапок), якщо ви хочете увімкнути традиційне вимкнення, що відбувається, коли ви натиснете кнопку "Завершити роботу" у Windows. Якщо ви віддаєте перевагу системі примусово вимикати пристрій, навіть якщо програма запущена, введіть "/ S / F" (без лапок). Підтвердьте "OK";
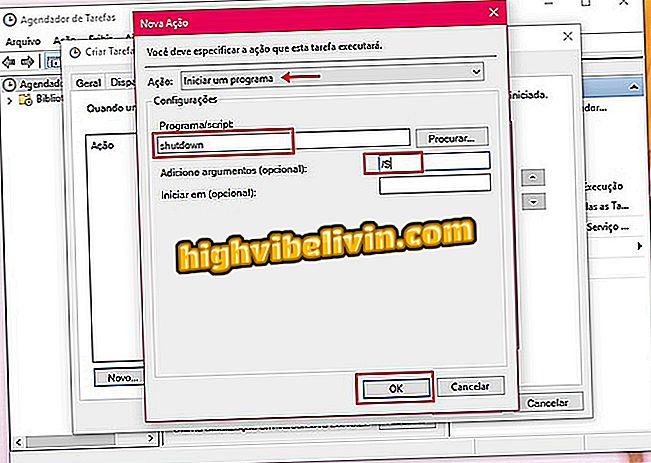
Виберіть, чи може програма Windows примусово закривати програми
Крок 8. Поверніться до вікна "Створити завдання" та перейдіть на вкладку "Умови". У ній встановіть прапорець "Запустити завдання, лише якщо комп'ютер перебуває в режимі очікування". Далі, встановіть часовий інтервал, коли машина повинна бути неактивною, щоб вимкнення було увімкнено. У нашому прикладі ми ставимо 15 хвилин. Ми також поставили завдання почекати до години для цього простою.
Ще на тій же вкладці встановіть прапорці "Зупинити, якщо комп'ютер більше не працює в режимі очікування" та "Перезапустити, якщо він не працює". Залиште інші параметри, як вони були встановлені раніше;
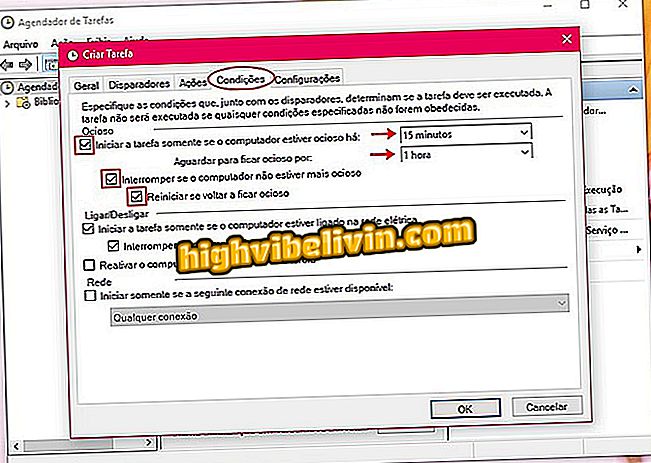
Налаштуйте умови у планувальнику завдань Windows
Крок 9. Нарешті, на вкладці "Налаштування" збережіть позначені раніше параметри. Потім натисніть на поле "Якщо завдання не вдається, перезавантажте кожен". Далі встановіть час перезапуску активності. У нашому прикладі ми вибрали 30 хвилин. Нижче оберіть, скільки разів система повинна спробувати перезапустити процес у випадку помилки, яку ми задаємо тричі. Після цього натисніть "OK".
Там. Тепер, з моменту встановлення, Windows автоматично вимикає комп'ютер, якщо він не працює.
Як активувати адміністратора в Windows 10? Відкрийте для себе на форумі.

Що нового в Windows 10