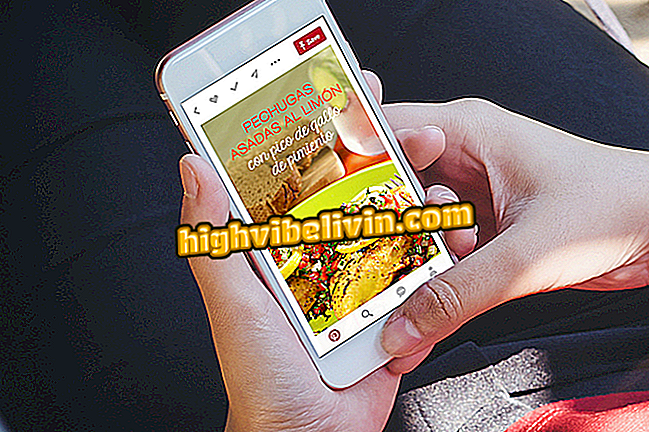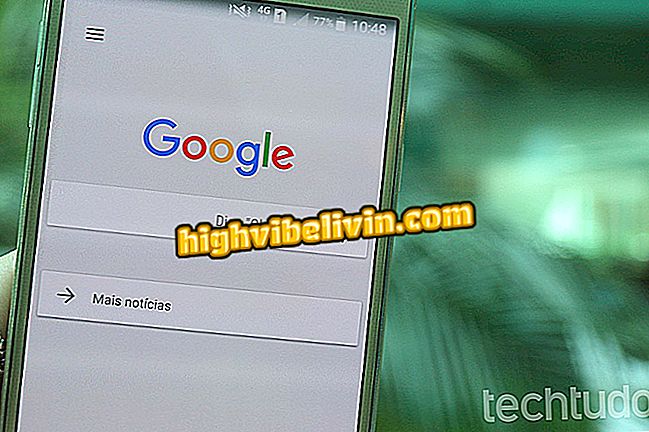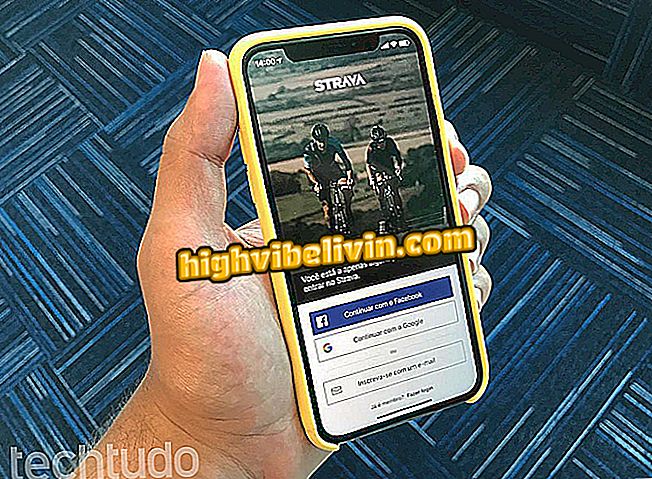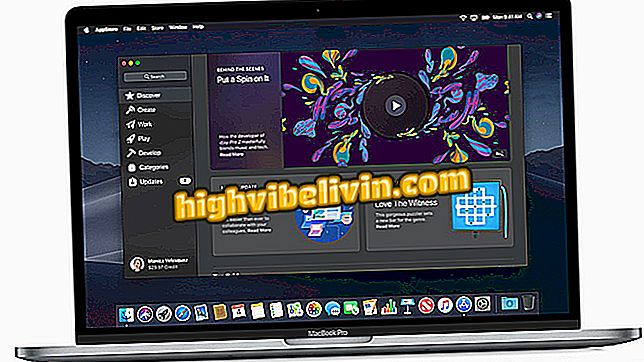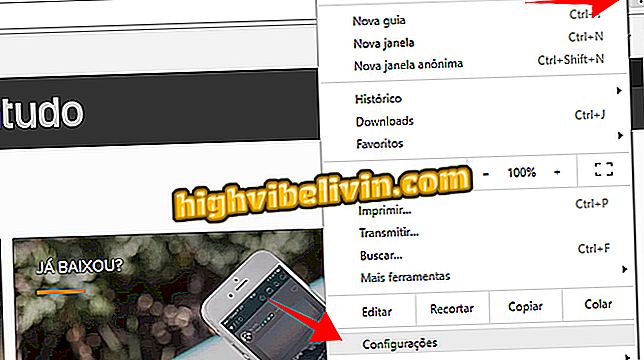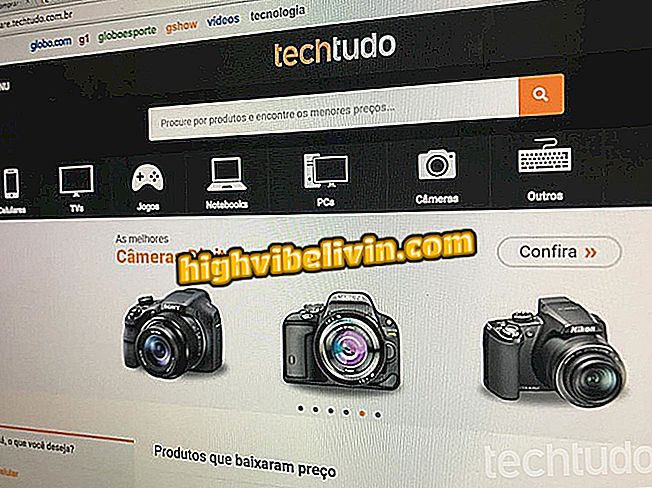Facebook Messenger: Як використовувати реакції, фільтри і маски у відеодзвінках
Facebook Messenger нещодавно отримав реакції, фільтри і маски також у відеодзвінках. Анімації застосовуються в режимі реального часу, і працюють на індивідуальних і групових чатах. Крім того, посланник тепер дозволяє робити знімок екрану відеодзвінків і ділитися знімком екрану з контактами розмови.
Нові можливості вже почали випускатися Facebook для всіх користувачів з Android і iPhone (iOS). Виконайте вказівки нижче і дізнайтеся, як зробити відео-чати Messenger ще більш цікавими.

Як використовувати реакції, фільтри та маски у відеовикликах Facebook Messenger
Як створити власні GIF-файли на Facebook Messenger
Крок 1. Коли ви починаєте відеодзвінок за допомогою контакту або групи, зауважте, що внизу екрана з'являються чотири нові піктограми. Натисніть кнопку зліва, щоб отримати доступ до фільтрів. Натисніть на фільтри, щоб переглянути зображення. Якщо ви хочете застосувати фільтр для перегляду контакту, торкніться кола стрілкою вниз.

Меню фільтрів відеоповідомлень у Facebook Messenger
App: технічні поради та новини на мобільному телефоні
Крок 2. На екрані головного екрана відеовиклику буде показано мініатюру з фільтром. У будь-який час можна повернутися до меню, щоб змінити фільтр або видалити його, просто вибравши опцію з колом і діагональною небезпекою.

Індикація застосованого фільтра та можливість видалення фільтра для Messenger
Крок 3. Натиснувши на значок зірки, ви побачите спеціальні ефекти та маски. Деякі варіанти взаємодіють з вашими рухами: вибираючи кролячі вуха, наприклад, всякий раз, коли ви відкриваєте рот, будете «проковтнути» віртуальну моркву. Спробуйте маски і натисніть кнопку зі стрілкою вниз, щоб вибрати одну з них.

Вибір масок та ефектів у відеовикликах Facebook Messenger
Крок 4. Натисніть кнопку улюбленого, щоб відкрити реакцію любові, радості, подиву, смутку і гніву. Просто надішліть прості реакції, щоб вони застосовувалися до вашого зображення під час відеодзвінка.

Відображення реакції смайликів у відеовиклику Facebook Messenger
Крок 5. Реакції тривають лише кілька секунд на екрані. За цей час анімація спеціального ефекту або маски зникне, повертаючись автоматично, коли реакція закінчиться.

Вибір реакцій під час відеодзвінка на Facebook Messenger
Крок 6. Натисніть кнопку камери, щоб зробити знімок екрана. Як тільки ви зробите це, програма Messenger покаже дві кнопки: смітник, видалити друк і стрілку, щоб надіслати скріншот людям відеодзвінка.

Знімок екрану відеодзвінка, виконаного службою Facebook Messenger
Крок 7. Просто торкніться піктограми відправки, щоб екран друку був відправлений безпосередньо контакту або групі в самому чаті Messenger. Відеодзвінок продовжуватиметься як звичайно, доки ви його не закриєте.

Надіслати знімок екрана відео чату Messenger
Як залишитися в автономному режимі на Facebook Messenger? Відкрийте для себе на форумі.