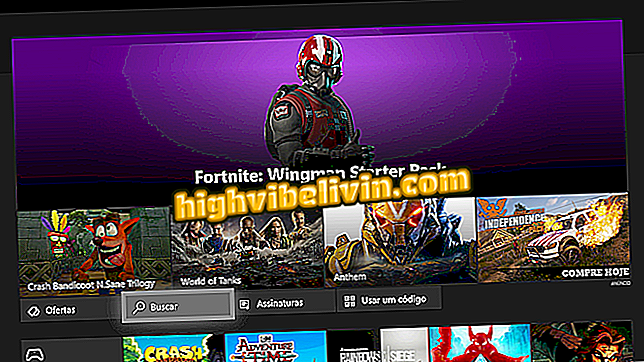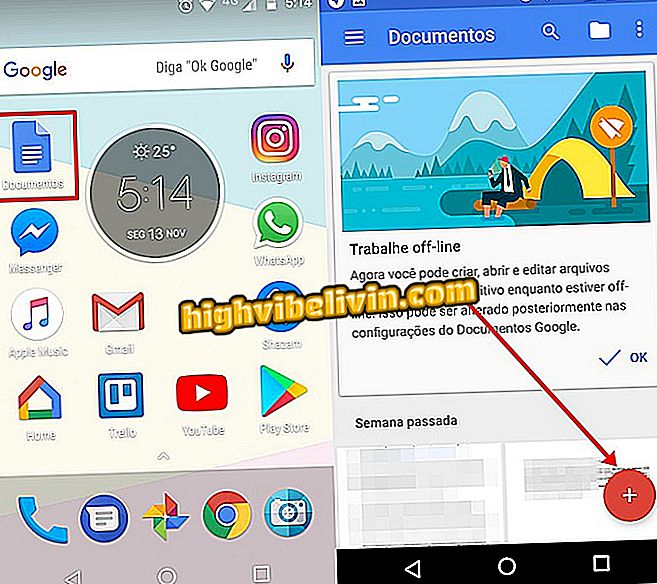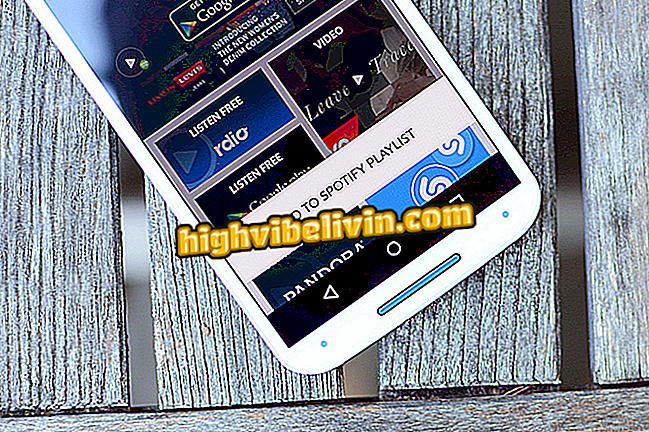macOS Mojave: як використовувати п'ять найбільш корисних функцій нової системи
MacOS Mojave - це нова версія системи Apple для Mac і MacBook. Оголошено під час WWDC 2018 у червні, оновлення прибуло в понеділок (24) і принесло такі новини, як новий темний настрій, автоматична організація робочого столу, підвищена інтеграція з iPhone (iOS) та інші функції. Завантаження доступне безкоштовно і сумісне з MacBook, iMac або Mac mini з 2012 або вище, плюс iMacs Pro 2013 або пізнішої версії та iMacs Pro 2017.
READ: "Caríssimo" MacBook має нульову ціну автомобіля в Бразилії
Пропозиція Apple полягає в тому, щоб полегшити використання свого обладнання, з більшим зв'язком між ними, і в той же час, оптимізувати час користувача. У наступному списку ознайомтеся з порадами щодо використання п'яти найкорисніших функцій нового Mojave macOS.

Ознайомтеся з тим, як користуватися найцікавішими особливостями Mohave MacOS
Хочете купити мобільний телефон, телевізор та інші знижки? Знайте Порівняння
1. Активуйте темний режим
Крок 1. Відкрийте налаштування macOS і натисніть "Загальні";

Відкрийте налаштування MacOS
Крок 2. Потім перейдіть до "Appearance" і виберіть "Dark". Темний режим миттєво активується, без необхідності перезавантаження комп'ютера.

Увімкніть темний режим на macOS простим способом
2. Використовуйте динамічні шпалери
Крок 1. Клацніть правою кнопкою миші на шпалери, а в контекстному меню натисніть кнопку "Змінити тло робочого столу ...";

Відкрийте налаштування шпалер mojave macOS
Крок 2. У вікні налаштувань виберіть одну з шпалер у розділі "Динамічна таблиця". Фонове зображення робочого столу змінюватиме колір протягом дня і буде темним вночі, щоб запобігти подразненню світла екрана.

Виберіть динамічний фон Mojave macOS, який підходить протягом дня
3. Автоматична організація робочого столу
Крок 1. Клацніть правою кнопкою миші на шпалери, а в контекстному меню активуйте опцію "Використовувати набори";

Увімкніть набір іконок у новому MacOS
Крок 2. Піктограми на робочому столі будуть згруповані в стеки та відсортовані за типом файлу або папками. Натисніть на стек, щоб розгорнути і відкрити файл.

Файли робочого столу впорядковано укладаються на MacOS Mojave
4. Виконайте швидкі дії
Крок 1. Виберіть зображення, PDF, музику або відеофайл і натисніть пробіл, щоб відкрити Quick View. У ній натисніть кнопку швидкого редагування;

Відкрийте Quick Look у Mojave MacOS і натисніть на позначену кнопку
Крок 2. Інструменти редагування відображаються у верхній частині програми Quick Look і відрізняються залежно від використовуваного типу файлу.

Інструменти швидкого редагування доступні на Mojave MacOS
5. Сканування документів за допомогою iPhone
Крок 1. Клацніть правою кнопкою миші на шпалери робочого столу, а в контекстному меню перейдіть до розділу "Імпорт з iPhone". Потім виберіть, чи потрібно зробити фотографію або сканувати документ;

Сканування документа або фотографії за допомогою iPhone, підключеного до MacOS Mojave
Крок 2. На iPhone, камера відкриється і просто зробить фотографію або сканує потрібний документ. Файл буде збережено безпосередньо на робочому столі ПК.

Файл, імпортований з MacOS Система Mojave автоматично додається на робочий стіл
Як завантажити macOS Sierra і iOS 10? Відкрийте для себе на форумі.

iPhone XS, iPhone XS Max і iPhone XR: Apple запускає мобільні телефони