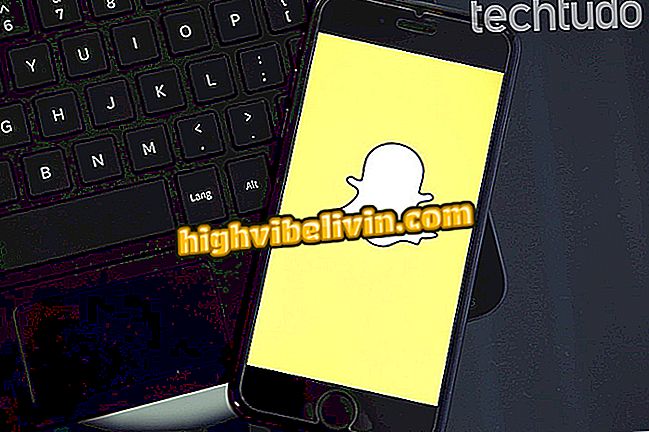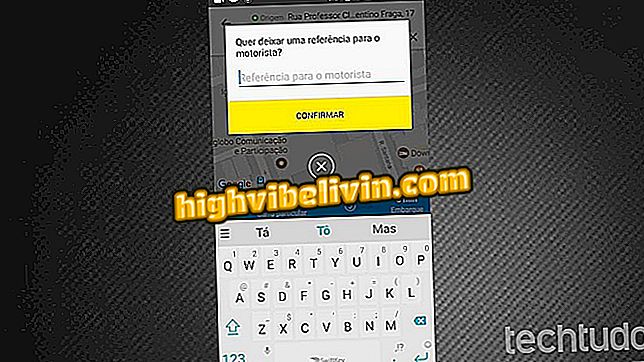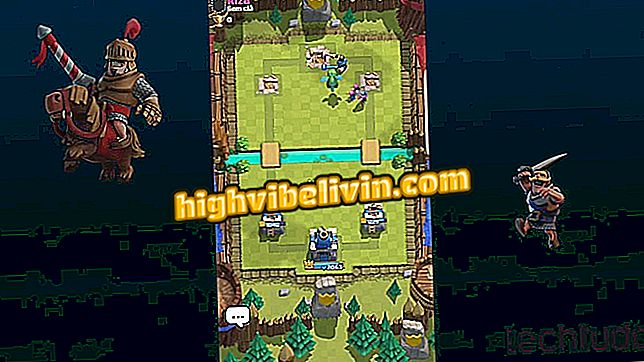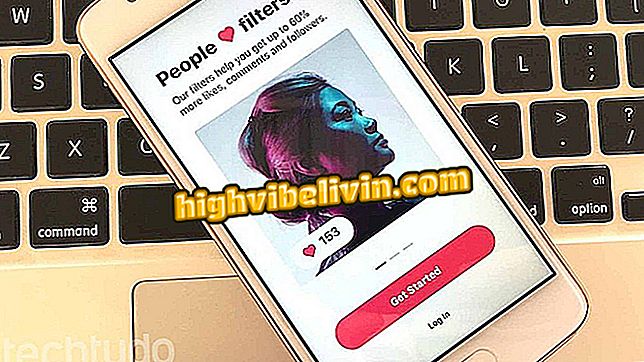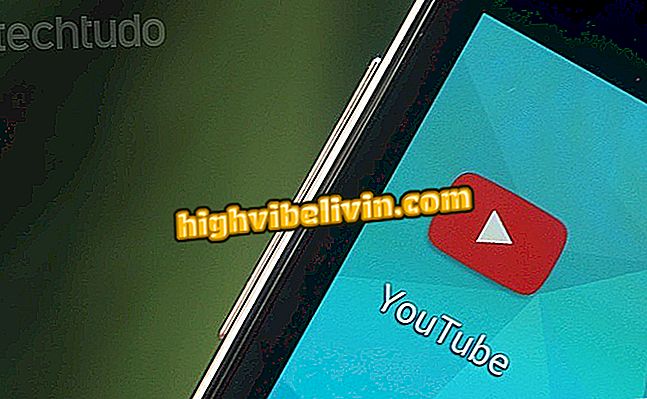Zebra GC420T: Як завантажити та встановити драйвер принтера
Zebra GC420T - це термопринтер з підключенням через USB. Оскільки це дуже специфічний пристрій, може знадобитися вручну завантажити та встановити драйвер, щоб мати змогу робити відбитки. Програмне забезпечення доступне для вільного завантаження і сумісне лише з ПК операційної системи Windows від XP.
Хочете купити дешевий принтер? Знайдіть найкращі ціни на Compare
На наступному етапі дізнайтеся, де можна знайти та як встановити драйвер принтера Zebra GC420T. Процедура була виконана в Windows 10, але поради також дійсні для користувачів попередньої версії системи Microsoft.
ЧИТАЙТЕ: перевірте сім принтерів, які друкують більше, витрачаючи менше

Дізнайтеся, як завантажити та встановити драйвер принтера Zebra GC420T
Крок 1. Перейдіть на офіційну сторінку підтримки Zebra GC420T і знайдіть розділ "Драйвери". Трохи нижче, виберіть потрібну версію драйвера і натисніть кнопку завантаження праворуч. Підтримувані системи відображаються в розділі "Операційна система";

Завантаження драйвера принтера
Крок 2. Натисніть "Прийняти і почати завантажувати зараз", щоб погодитися з умовами використання програмного забезпечення та почати завантаження.

Завантаження драйвера принтера
Як встановити
Крок 1. Файл буде збережено у папці завантажень на вашому комп'ютері. Після завершення завантаження відкрийте програму встановлення та натисніть кнопку "Далі";

Майстер інсталяції драйверів
Крок 2. Прийміть ліцензію і ще раз натисніть кнопку "Далі";

Прийняти умови договору для продовження
Крок 3. Якщо ви хочете, ви можете змінити папку установки програмного забезпечення, натиснувши кнопку "Змінити ...". Після цього перейдіть до наступного кроку;

Виберіть папку установки програмного забезпечення
Крок 4. Виберіть, чи програма буде встановлена для всіх користувачів або тільки для вас, і рухайтеся вперед;

Налаштуйте інсталяцію драйвера
Крок 5. Знову натисніть кнопку "Далі" і зачекайте, поки утиліта настройки принтера не буде встановлена;

Встановлення драйвера принтера
Крок 6. Буде відображено попередження про необхідність використання оновленого драйвера. Переконайтеся, що ви прочитали попередження, позначивши позначене прапорець і натисніть "Далі";

Попередження про сумісність драйверів
Крок 7. Нарешті, перевірте опцію "Запустити Zebra Setup Utilities now" і натисніть "Finish". Відкриється майстер налаштування принтера. Не забувайте підключати пристрій і підключати його до комп'ютера.

Запустіть майстер настройки принтера
Що таке найкращий і дешевий принтер? Задайте питання на форумі