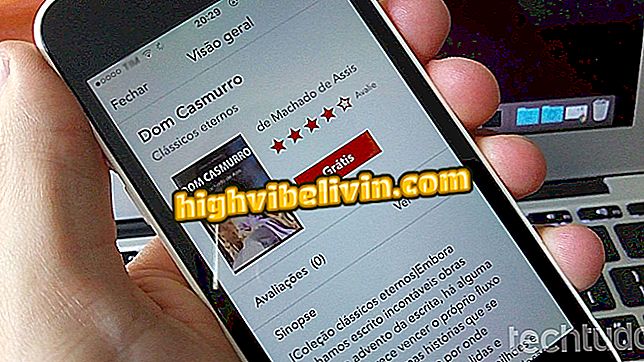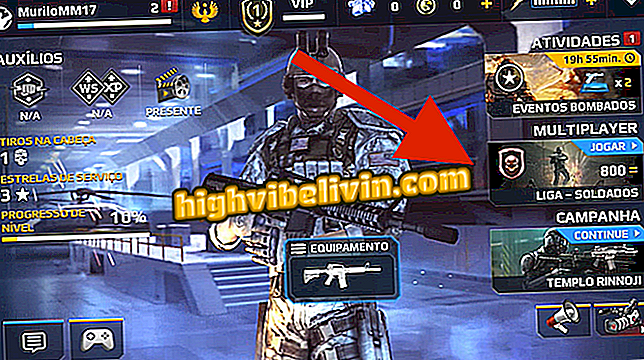Як зробити флаєри в PowerPoint для магазинів або подій
PowerPoint дозволяє користувачам створювати власні інформаційні листівки з редагованих слайдів. Доступна в останніх версіях програмного забезпечення Microsoft, ця функція пропонує готові шаблони брошур, які можна редагувати з певною інформацією. Платформа також надає засоби редагування для створення вмісту відповідно до потреб користувачів.
Програма Office Suite ідеально підходить для тих, кому потрібно створити плакат учасника, дошку оголошень, інформаційний бюлетень служби та інші фізичні та віртуальні повідомлення. Щоб дізнатися, як створити брошуру з PowerPoint, ознайомтеся з підручником нижче.
READ: Сім функцій PowerPoint мало хто знає
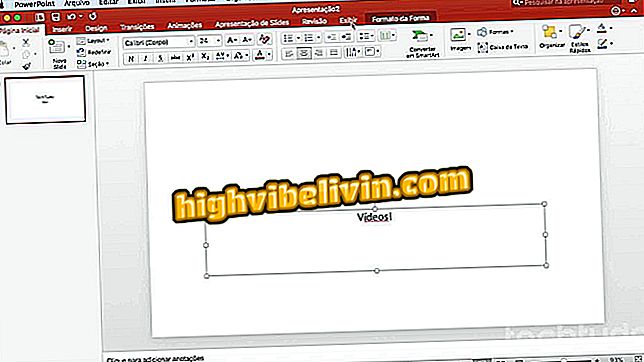
PowerPoint: Поради щодо кращого використання Програми
Хочете купити мобільний телефон, телевізор та інші знижки? Знайте Порівняння
Крок 1. Відкрийте PowerPoint і введіть в рядку пошуку термін "Памфлет". Програма буде відображати шаблони flyer. Двічі клацніть на одному з них, щоб документ був завантажений і відкритий для редагування;
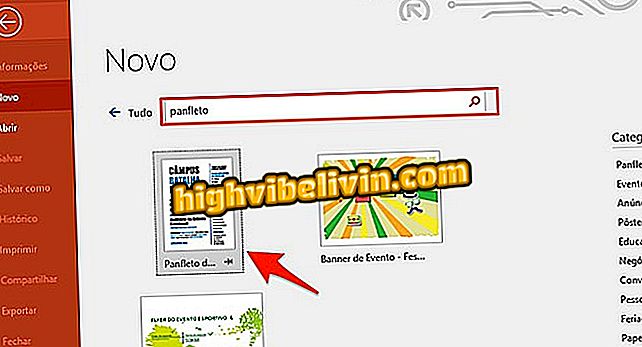
Знайдіть шаблон для брошури в PowerPoint
Крок 2. Можна редагувати пропозиції моделі з потрібною інформацією. Якщо ви бажаєте створити нову брошуру з шаблону, натисніть "Переглянути";

Доступ до інструментів для відображення шаблону листівки PowerPoint
Крок 3. Натисніть кнопку "Основна папка", щоб продовжити;

Відкрийте функції брошури в PowerPoint
Крок 4. Перейдіть до "Слайди на сторінку" і визначте, скільки слайдів з'явиться на сторінці брошури;
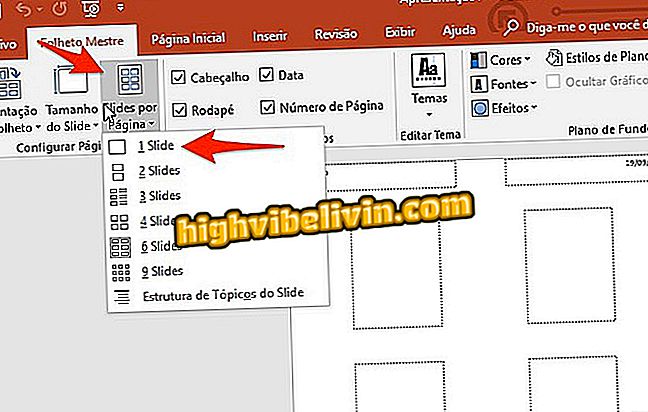
Виберіть кількість слайдів, які будуть розміщені в шаблоні листівки PowerPoint
Крок 5. Натисніть "Кольори" і торкніться однієї з запропонованих шаблонів, щоб визначити схему відтінку документа;
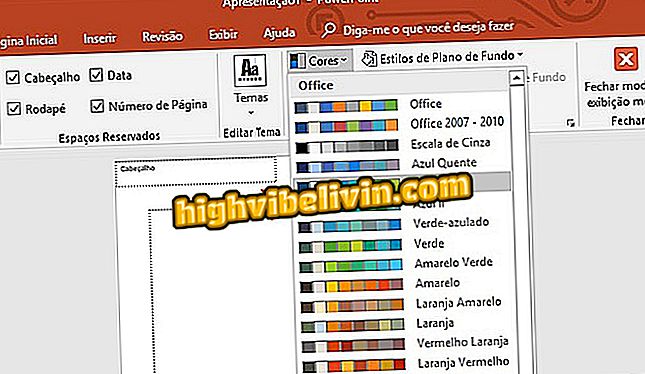
Встановіть шаблони кольорів для брошури, створеної в PowerPoint
Крок 6. Натисніть "Стилі тла" і виберіть суцільний колір, який буде встановлено як фон для брошури;
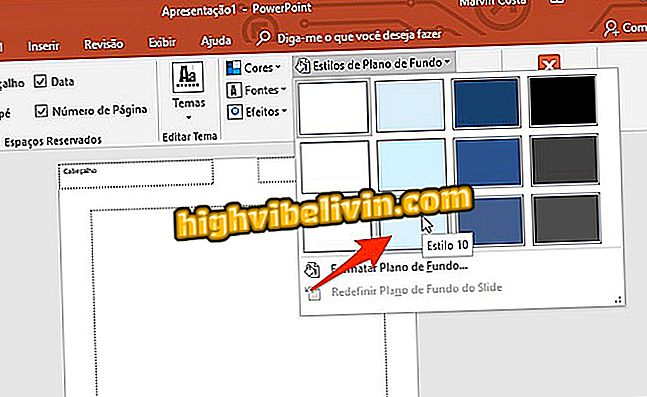
Дія для встановлення кольорів фону брошури, створеної за допомогою PowerPoint
Крок 7. Перейдіть на вкладку "Вставити", щоб додати інформацію до шаблону;
Крок 8. Натисніть на "WordArt" і виберіть шаблон шрифту;

Додайте шрифти WordArt до шаблону листівки PowerPoint
Крок 9. Введіть фразу або слово, яке потрібно виділити, і перетягніть його в потрібний документ у документі. Потім натисніть "Текстове поле";
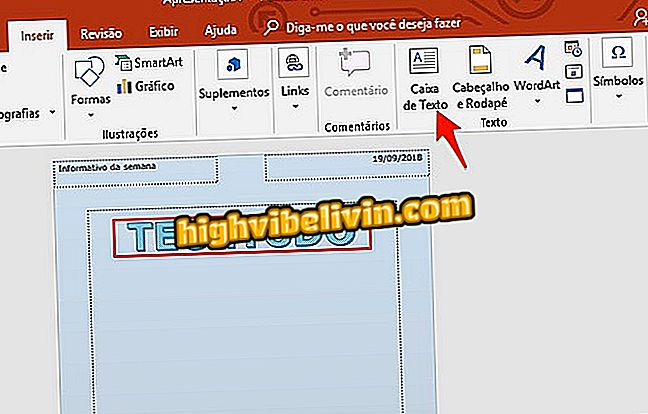
Для написання використовуйте опцію текстового поля в PowerPoint
Крок 10. Клацніть мишею, де ви хочете вставити текст, введіть інформацію та виберіть символи. Потім скористайтеся параметрами редагування, щоб скинути шрифт, розмір тексту та використовувати інші параметри форматування;

Додайте текст і використовуйте опції редагування в PowerPoint
Крок 11. Якщо ви хочете імпортувати одне або кілька зображень для брошури, натисніть кнопку "Зображення";
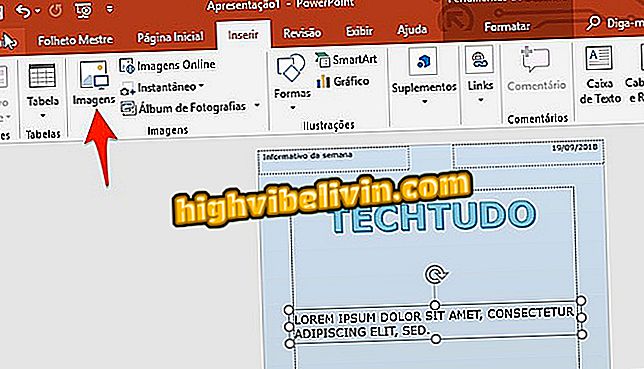
Імпортуйте зображення PowerPoint для збільшення матеріалу
Крок 12. Виберіть фотографію для імпорту та натисніть кнопку "Вставити";
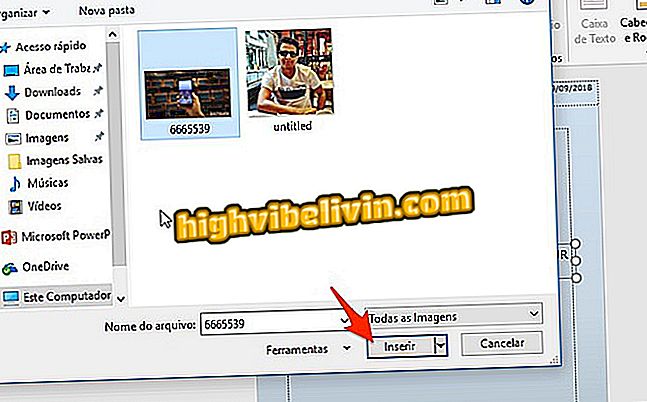
Виберіть зображення для додавання до документа PowerPoint
Крок 13. Для перегляду параметрів смарт-об'єктів натисніть кнопку "SmartArt";
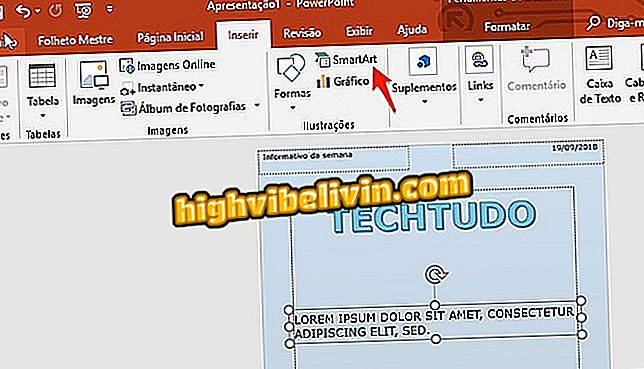
Відкрийте параметри зображення PowerPoint SmartArt
Крок 14. Виберіть одну з категорій графічних елементів і натисніть шаблон, щоб вставити його в документ;
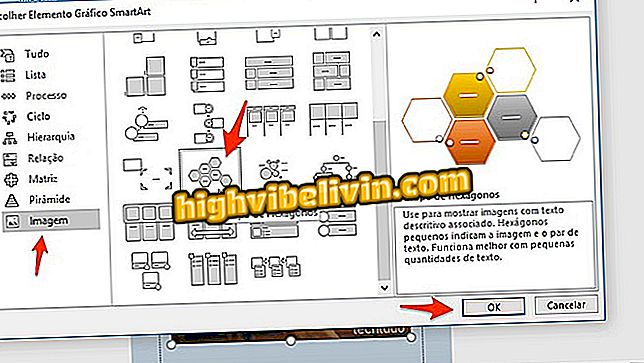
Вибирайте картинки в інструменті SmartArt від Powerpoint
Крок 15. Відредагуйте документ і додайте речення, де написано "[Текст]". Щоб додати зображення, перейдіть до ескізу фотографій;

Редагуйте документ SmartArt у Powerpoint
Крок 16. Нарешті, див. Схему того, як брошура буде виглядати після друку. Якщо потрібно внести зміни, поверніться до потрібної функції, описаної раніше.
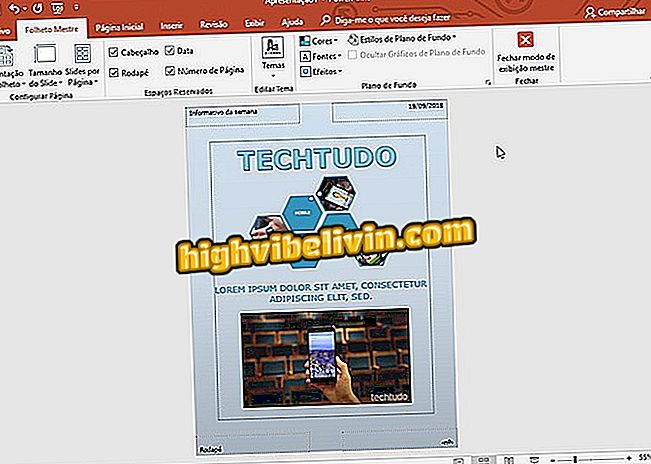
Перегляньте шаблон flyer у PowerPoint
Там. Зробіть підказку, щоб створити власні листівки з порадами редагування Powerpoint.
Як вставити відео в Power Point 2007? Перевірте.