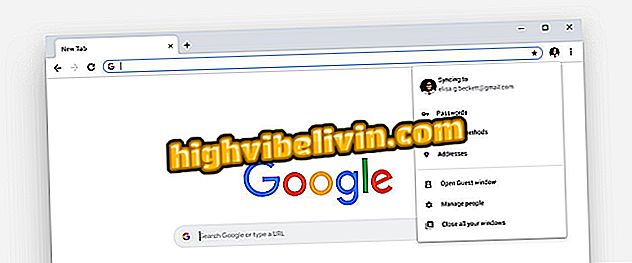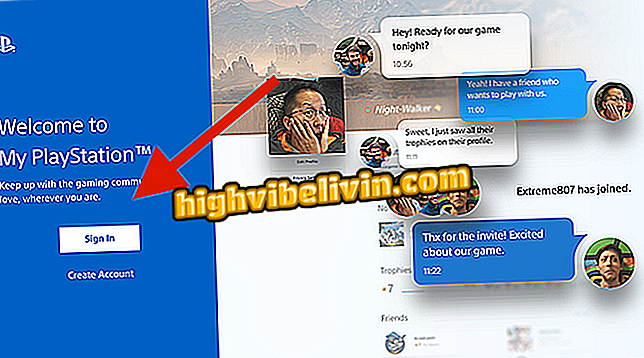Як використовувати Google Fit, щоб схуднути
Google Fit, офіційне додаток Google для здорового способу життя, може допомогти вам схуднути. Вона має ряд особливостей, які дозволяють легко практикувати вправи, включаючи персональний віртуальний тренер, введений в останнє оновлення програми. Переформулювання було зроблено у партнерстві з Всесвітньою організацією охорони здоров'я (ВООЗ) та Американською асоціацією серця (AHA), яка розробила цілі діяльності на основі хвилинних рухів і точок серця.
Щоб дізнатися, як схуднути за допомогою функцій Google Fit, ознайомтеся з наступним підручником. Пам'ятайте, що додаток також можна використовувати для збільшення ваги або просто активного життя. Крок за кроком було зроблено в Moto G5S Plus з Android 7.1.1 (Nougat), але платформа доступна в старих версіях Android, і присутня в Wear OS.

Дізнайтеся, як схуднути за допомогою Google Fit
Хочете купити мобільний телефон, телевізор та інші знижки? Знайте Порівняння
Реєстрація основної інформації
Крок 1. Уперше відкривши Google Fit, програма відобразить ваш обліковий запис Google на головному екрані. Натисніть "Продовжити як [ваше ім'я]" і на наступному екрані введіть стать, дату народження, вагу і висоту. Натисніть "Далі".

Інформація про фізичні характеристики користувача в Google Fit
Крок 2. Ознайомтеся зі спрощеними умовами використання Google Fit і, якщо ви згодні з правилами, натисніть "Так, давайте підемо". Потім натисніть "Увімкнути" та надайте дозвіл додатку доступ до місця розташування пристрою.

Прийняття умов Google Fit на Android
Крок 3. Google Fit коротко пояснить, як працює програма. Натисніть "Далі", а потім натисніть кнопки "+" або "-", щоб встановити, скільки хвилин на день потрібно здійснювати - мінімум 10 хвилин, але максимального значення немає. Після встановлення мети натисніть "Далі".

Налаштування цілей за хвилини в Google Fit
Крок 4. Тепер встановіть мету для кардіотренінгу. Ця оцінка присуджується, коли ви виконуєте швидкі дії. Мінімум п'ять пунктів серця на день, а максимум - 200. Натисніть "Встановити цілі", щоб програма записувала свої цілі. Наприкінці натисніть "Готово".

Встановлення цілей для пунктів серця в програмі Google Fit
Переміщення цілей хвилин і кардіо пунктів
Крок 1. Додаток почнеться з нульових показників і, коли ви будете ходити або працювати, вони будуть оновлені. Кожного разу, коли ви досягаєте цілей переміщення хвилин або кардіотренінгів у день, Google Fit покаже повідомлення "Дуже добре" або "Вітаємо!". Торкніться основного кола або полів індикатора, щоб переглянути щоденні, щотижневі та місячні діаграми.

Google підходить до головного екрана до та після тренування
Крок 2. На вкладці "День" відображаються графіки фізичної активності відповідно до графіків. За умовчанням вона відкривається в цілі "Хвилини на ходу", яка відображає суму хвилин вправи у вибраний день. Натисніть "Точки картки", щоб побачити загальний бал, досягнутий на день, і як він був отриманий протягом 24 годин.

Щоденні графіки Google із протоколами діяльності та серцевими точками
Крок 3. Натисніть на вкладку "Тиждень", щоб перевірити ефективність роботи протягом семи днів. Дні, які ви досягли мети, будуть позначені галочкою у рядку, як у "хвилинах руху", так і в "пунктах кардіо".

Щотижневі Google Fit Charts для активних хвилин і серцевих очок
Крок 4. Натисніть "Місяць", щоб визначити свою ефективність у період. Чим більше коло на дату, тим більша кількість активних хвилин або точок серця в цей день.

Щомісячні графіки Google щодо активних хвилин і серцево-бальних точок
Додавання та редагування дій
Крок 1. Ви можете редагувати активність, щоб зробити його більш точним або легким для розпізнавання. Перейдіть на вкладку "Щоденник" і торкніться активності. Зауважте, що Google Fit відображає вашу ключову інформацію, наприклад, хвилини на ходу, серцеві точки, пройдену відстань, кількість кроків, витрачені калорії та середню швидкість, змінюючи дані відповідно до типу вправи. Щоб внести зміни, спочатку торкніться триточкового меню, розташованого у верхньому правому куті.

Інформація про фізичну активність Google
Крок 2. У розгорнутому меню виберіть "Редагувати". Якщо Google Fit помилково визначив вашу діяльність, торкніться маленького вікна та виберіть правильний тип вправ. Ви також можете змінити назву операції та додати нотатку. Наприкінці натисніть Зберегти.

Редагування фізичної активності в Google Fit
Крок 3. Натисніть кнопку "+", що відображається на вкладках "Домашня" та "Щоденна", щоб включити інші фізичні відомості. Виберіть "Додати кров'яний тиск", щоб включити кров'яний тиск.

Меню Google Fit Фізична діяльність та інформаційне включення
Крок 4. На маркері в центрі виберіть значення артеріального тиску. Введіть дату і час калібрування і натисніть "Зберегти". Оскільки ми вже повідомляли про вагу в початковому реєстрі, опція "Додати вагу" буде пропущена на даний момент. Щоб додати вправу, яка не відстежується програмою - що може статися, якщо ви забули свій телефон вдома, наприклад, - введіть "Додати діяльність".

Включення артеріального тиску в Google Fit
Крок 5. Доторкніться до маленького ящика на типі вправи і виберіть діяльність, яку ви практикували, перебуваючи подалі від осередку.

Вибір типу діяльності для ручного включення в Google Fit
Крок 6. Виберіть дату і час початку роботи. Включіть назву, введіть кількість годин і хвилин, витрачених на активність, і додайте опис, якщо хочете. Натисніть "Зберегти", щоб включити вправу.

Ручне включення фізичної активності в Google Fit
Профіль і налаштування
Крок 1. Перейдіть на вкладку "Профіль", щоб змінити цілі та особисту інформацію. Натисніть стрілку в полях "Хвилини на ходу" та "Точки картки", щоб збільшити або зменшити вашу щоденну мету. Коли нове значення встановлено за бажанням, виберіть "Встановити ціль" у верхній частині екрана.

Зміна цілі Fit в серцевих точках
Крок 2. Натисніть кнопку перемикання, щоб увійти в "Налаштування". Зверніть увагу, що ви можете змінювати одиниці вимірювання висоти, ваги, відстані і потужності, хоча вони вже налаштовані з блоками, що використовуються в Бразилії.

Отримуйте доступ до налаштувань програми Google Fit
Крок 3. Перейшовши по екрану налаштувань, ви побачите поле "Обговорення оголошень", встановлене для вимкнення за замовчуванням. Ця функція включатиме голосові повідомлення, коли ви використовуєте функцію персонального тренера, яка виступає як стимул і параметр під час тренування. Введіть його та виберіть часовий інтервал, в якому Google Fit повідомить вам сповіщення.

Налаштування тайм-ауту голосу особистого тренера Google
Особистий тренер
Крок 1. Щоб скористатися функцією персонального тренера, торкніться піктограми "+", а потім виберіть "Трек тренінг".

Функція відстеження тренувань Google
Крок 2. Натисніть маленьке вікно, вказане на зображенні нижче, щоб відкрити список вправ. Виберіть діяльність, яку ви будете робити, надавши простий дотик до неї.

Вибір активності для Google підходить для особистого тренера
Крок 3. Коли ви починаєте практично вправу, натисніть "Почати тренування". Google Fit почне секундомір, що вказує на еволюцію втрачених калорій і серцевих точок, отриманих відповідно до вибраної активності. Натискайте кнопку "Пауза" кожного разу, коли ви припиняєте тренування.

Моніторинг тренувань програми Google Fit
Крок 4. Кожного разу, коли ви натискаєте кнопку "Пауза", вона стане "Відтворити", а в кутку екрана з'явиться кнопка "Стоп". Після завершення активності торкніться активності. Як і будь-які інші вправи у Google Fit, ви можете переглянути деталі та внести зміни.

Припинення моніторингу активності Google Fit
Що таке найкращий бренд смарт-годинника: Multilaser або Xiaomi? Користувачі кажуть у форумі

Асистент Google: чотири цікаві відомості про програмне забезпечення