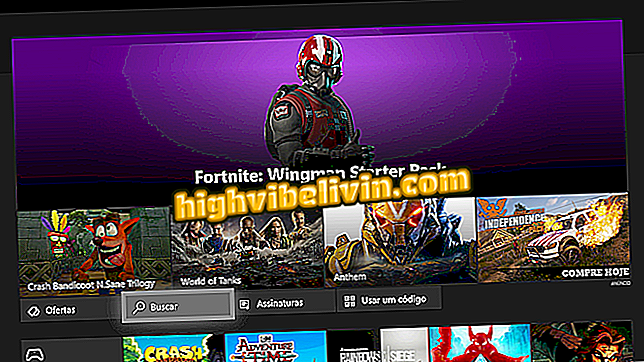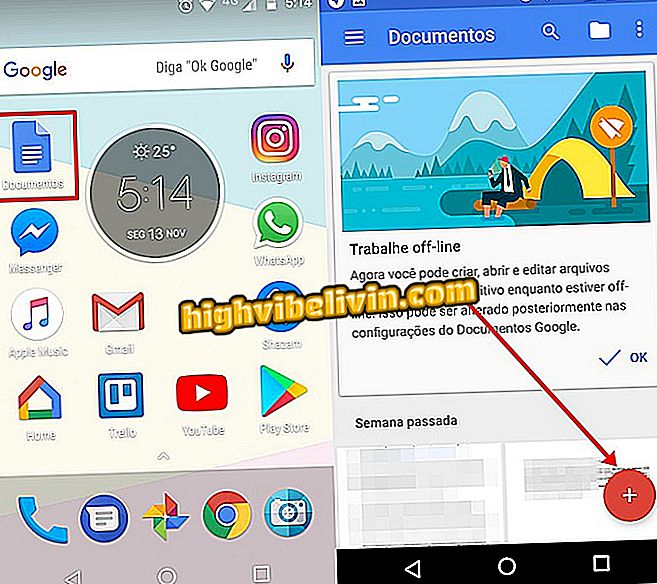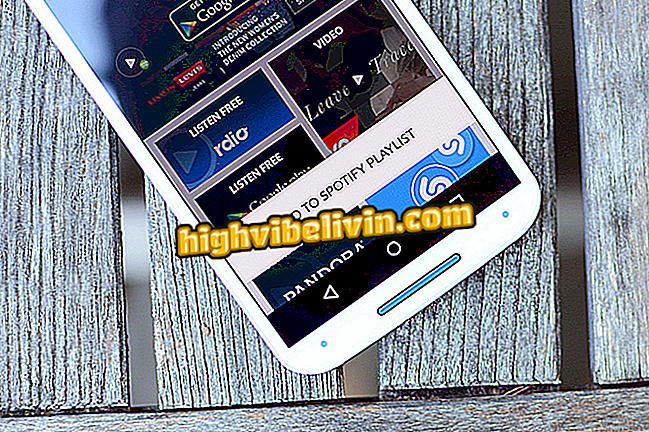Як використовувати додаток Photo Editor Pro для редагування фотографій на Android
Photo Editor Pro є досить повним безкоштовним редактором зображень для телефонів Android. У додатку користувач може регулювати яскравість, контрастність, насиченість, освітлення, додавати ефекти, фільтри, серед інших варіантів. Інструмент корисний для тих, хто хоче виправити і поліпшити свої фотографії, перш ніж розміщувати їх у соціальних мережах, таких як Facebook і Instagram, або відправляти друзям на месенджери, наприклад, WhatsApp і Messenger.
У наступному посібнику дізнайтеся, як використовувати Photo Editor Pro для редагування фотографій у телефоні. Процедура була виконана на Moto E4 з Android 7.1.1 Nougat, але поради також дійсні для інших пристроїв з операційною системою Google.
Додаток для редагування фотографій: найкращі програми для Android і iPhone

Дізнайтеся, як використовувати додаток Photo Editor Pro для покращення ваших фотографій
Хочете купити мобільний телефон, телевізор та інші знижки? Знайте Порівняння
Крок 1. Завантажте програму Photo Editor Pro і відкрийте програму. Виберіть, чи потрібно використовувати зображення з галереї або відкрити камеру, щоб зробити фотографію. У редакторі програм торкніться "Кадр", щоб налаштувати розмір фотографії, повернути або перевернути зображення;

Налаштуйте розмір і орієнтацію фотографії в Photo Editor Pro
Крок 2. Натисніть "Filter", щоб додати ефект до фотографії. Виберіть потрібний фільтр і знову натисніть на нього, щоб відкрити контроль інтенсивності. Після внесення потрібних налаштувань натисніть кнопку, що вказує, щоб застосувати зміни;

Застосуйте фільтр у Photo Editor Pro
Крок 3. У вкладці "Налаштування" можна змінити яскравість, контрастність, тепло, насиченість, виділити колір і інші параметри. Внесіть потрібні зміни та натисніть кнопку із зазначенням;

Налаштуйте яскравість, насиченість, контрастність і багато іншого в Photo Editor Pro
Крок 4. Функція "Розмита" розмиває зображення. За замовчуванням зображення повністю розмито. Опція дозволяє регулювати інтенсивність розмиття і розкривати точки зображення за вибором користувача. Ви все ще можете розмити фотографію в колі або рядку. Після внесення змін натисніть "Застосувати" у верхньому правому куті;

Інструмент Photo Editor Pro дозволяє розмивати частини фотографій у Photo Editor Pro
Крок 5. У "FZ Light" можна додати ефекти до зображення. Вибравши потрібний ефект, можна перемістити його над фотографією і за допомогою жесту пінцетом змінити розмір і орієнтацію. Використовуйте повзунок трохи нижче фотографії, щоб відрегулювати непрозорість ефекту. Перейдіть до "Застосувати" у верхньому правому куті, щоб зберегти;

Додати фотоефекти до фото в Photo Editor Pro
Крок 6. За допомогою "Змішування" користувач може додати накладену фотографію до вихідного зображення. Для цього натисніть "Галерея" і виберіть файл. Потім можна керувати непрозорістю накладання та видаляти частини фотографії, торкаючись піктограми гумки;

Об'єднайте дві фотографії у Photo Editor Pro
Крок 7. У "Дзеркалі" додаток дозволяє включити ефект дзеркалювання в фотографію в декількох орієнтаціях. Натисніть потрібну опцію і використовуйте вказану кнопку, щоб застосувати зміни;

Дзеркальна фотографія в Photo Editor Pro
Крок 8. На вкладці "Прив'язка" можна додати кадри або межі до фотографії. Ця функція корисна для того, щоб залишити квадратну фотографію для розміщення на Instagram без вирізання будь-якого краю зображення. Після вибору потрібного параметра перейдіть до пункту "Застосувати";

Застосовуйте рамки до фотографії в Photo Editor Pro
Крок 9. За допомогою вкладки "Наклейка" вставте фігурки емодзи, різдвяні прикраси та інші деталі. Після цього натисніть кнопку з позначкою, щоб застосувати цю функцію;

Додайте фотографії до програми Photo Editor Pro
Крок 10. Якщо потрібно, натисніть "Текст", щоб відкрити клавіатуру і вставити фрази про свою фотографію. Користувач може використовувати кнопки на синій смузі, щоб налаштувати шрифт, колір тексту, прозорість і багато іншого. Потім натисніть на позначену кнопку, щоб застосувати модифікацію;

Введіть текст у Photo Editor Pro
Крок 11. Останні дві кнопки відповідно покращать зовнішній вигляд вашого тіла і додадуть малюнки. У першому варіанті можна зменшити заходи, вставити татуювання, м'язи, аксесуари та реквізит. У другому, зацікавлені можуть вирішити колір і товщину сліду;

Інструменти дозволяють поліпшити тіло або додати малюнки в Photo Editor Pro
Крок 12. Нарешті, після виконання всіх бажаних налаштувань, натисніть "Зберегти" у верхньому правому куті екрана, щоб експортувати файл. Фотографію буде автоматично збережено у фотогалереї телефону. Якщо ви хочете, використовуйте кнопки Facebook, Instagram та інші, щоб поділитися зображенням у соціальних мережах.

Експортуйте відредаговане зображення у Photo Editor Pro
Там. Скористайтеся порадами щодо покращення фотографій за допомогою програми Photo Editor Pro та опублікування в соціальних мережах.
Що є найкращим додатком для редагування фотографій? Ви не можете відповісти на цю тему

Як намалювати фон із зображення в Photoshop