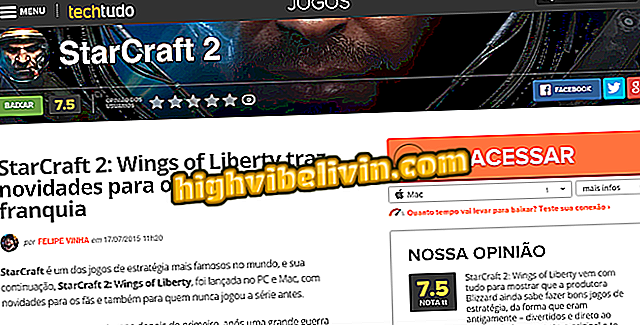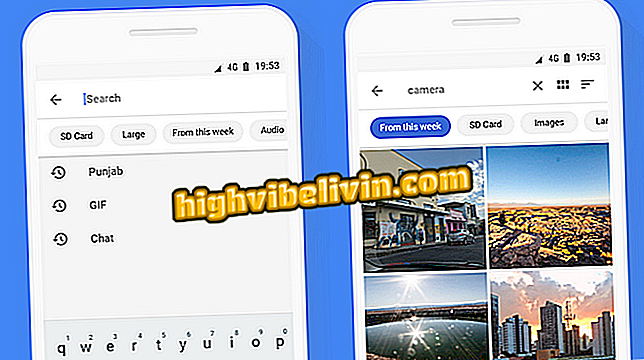Як створити тест і підтвердження в Інтернеті в формах Google
Google Forms - це потужний інструмент, який також можна використовувати для створення онлайн-доказів. Тестовий режим дозволяє вчителям створювати питання з неправильними та правильними альтернативами, а також призначати бали за кожне запитання. Платформа організовує відповіді студентів у таблицях та графіках, які допоможуть вам зрозуміти ефективність кожного учня або питання. Якщо користувач бажає, то можна автоматизувати доставку нотаток студентам. Нижче описано, як створити онлайн-відгуки з службою Google.
Як створити опитування в SurveyMonkey

Форми Google дозволяють робити анкети з пунктуацією
Крок 1. Доступ до форм Google в Інтернеті та створення нової форми;

Створити форму в формах Google
Крок 2. Доступ до налаштувань форми у верхньому правому куті;

Налаштуйте форму у формах Google
Крок 3. Відмітьте параметр "Limit 1 response", щоб запобігти відправці більш ніж однієї відповіді;

Дозволити лише одну відповідь на людину
Крок 4. На вкладці "Тести" поверніть клавішу "Створити тест" і виберіть режим подання нотатки. У тестах з питаннями з множинним вибором можна відправити записку відразу після того, як студент відправив відповіді. Якщо тест містить відповіді, які потребують корекції, перевірте опцію "Після, після ручної перевірки";

Увімкнути режим тестування Google Forms
Крок 5. Прокрутіть сторінку вниз, щоб побачити, яку інформацію студент може отримати після заповнення анкети. Зберегти зміни;

Виберіть, якими формами Google покажуть студенту наприкінці тесту
Крок 6. Створіть питання та відповіді на вікторини. Виберіть тип відповіді в меню праворуч і завжди перевіряйте клавішу "Обов'язково" в правому нижньому куті;

Створюйте необхідні запитання в Google Forms
Крок 7. Використовуйте кнопку завантаження фотографії, щоб створити анкети на основі зображень. В кінці кожного запиту зверніться до опції "Ключ відповіді";

Створюйте запитання із зображеннями
Крок 8. У меню "Відповісти" визначте правильну альтернативу та значення запитання в пунктах;

Встановіть пунктуацію та правильну відповідь
Крок 9. Нарешті, натисніть кнопку "Надіслати", щоб поділитися доказом зі студентами електронною поштою;

Відправити онлайн-тест студентам
Крок 10. У міру надання доказів, Google збирає все на вкладці "Відповіді". Див. Загальні графіки, на одного учня і за предметом. Після закінчення періоду оцінки вимкніть клавішу "Прийняття відповідей" і натисніть зелену кнопку, щоб створити таблицю з результатами.

Моніторинг результатів, завершення тесту для створення електронної таблиці
Як вирішити err_connection_timed_out? Задавайте питання на форумі.