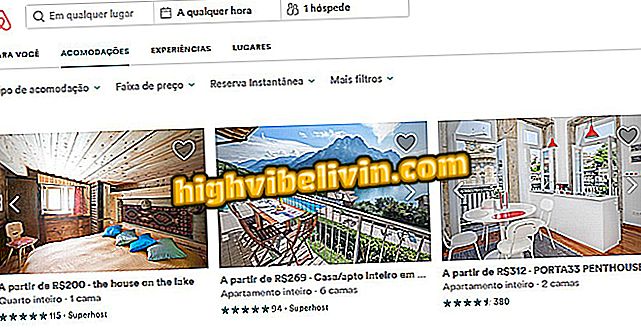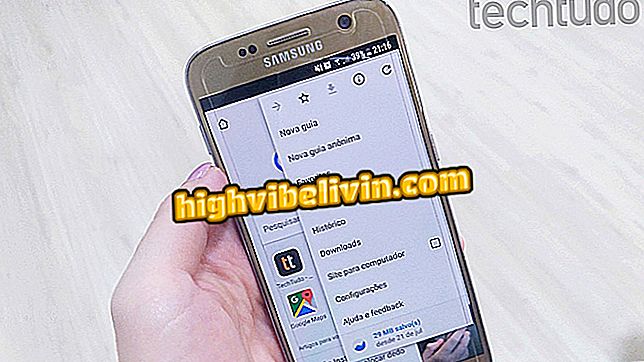Поради щодо використання фільтрів Instagram як професіонала
Instagram дозволяє фотолюбителям обмінюватися зображеннями, створеними їхнім мобільним телефоном, з їхніми послідовниками. Але крім того, програма має систему фільтрації, яка допомагає користувачам з малим або зовсім не знати про редагування зображень. Інструмент пропонує швидке налаштування сцени лише одним дотиком до екрану. Однак цього недостатньо для створення хороших фотографій, які привертають увагу до мережі фотографій. Для більш професійного вигляду, Instagram також пропонує додаткові параметри для редагування зображень.
READ: Десять функцій Instagram для запобігання плоским людям
Знання мети кожного з цих параметрів може допомогти покращити колір, яскравість, контрастність, інтенсивність кольору та інші важливі моменти на фотографії. Ознайомтеся з наведеним нижче посібником, як працювати з фільтрами додатків, а також як використовувати додаткові параметри Instagram. Поради щодо версії для iPhone (iOS) і смартфонів Android.

10 порад, щоб залишити свої фотографії на Instagram з "спеціальним дотиком"
Хочете купити мобільний телефон, телевізор та інші знижки? Знайте Порівняння
1. Створюйте гарні фотографії за допомогою мобільного телефону
Інструменти та фільтри для редагування Instagram не використовуються, якщо на зображенні є невиправні помилки. Намагайтеся турбуватися про те, щоб мати хороше освітлення, дізнатися трохи про фокус і композицію фотографії перед будь-яким іншим. Прості поради для створення хороших фотографій можна знайти тут.
2. Використовуйте фільтри Instagram
Крок 1. Відкрийте зображення свого телефону через Instagram і натисніть "Далі". На наступному екрані відображаються параметри фільтра програми. Просто натисніть один з них, щоб застосувати автоматичне налаштування зображення. Знання того, як вибрати хороший фільтр для кожної фотографії, є важливим кроком у отриманні хороших результатів у процесі редагування. Щоб продовжити, торкніться одного з фільтрів;
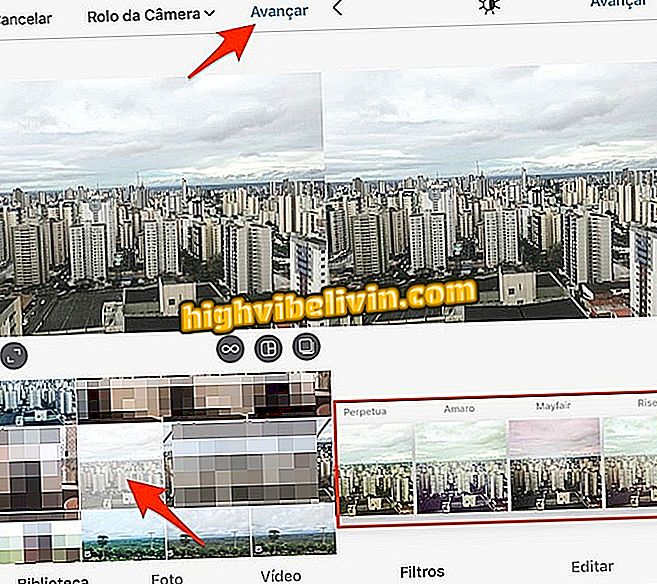
Дія Виберіть параметри фільтрування фотографій та Instagram
Крок 2. Можна скинути інтенсивність ефекту. Щоб зробити це, знову торкніться мініатюри фільтра й за допомогою повзунка встановіть ефект. Після завершення натисніть "Готово";
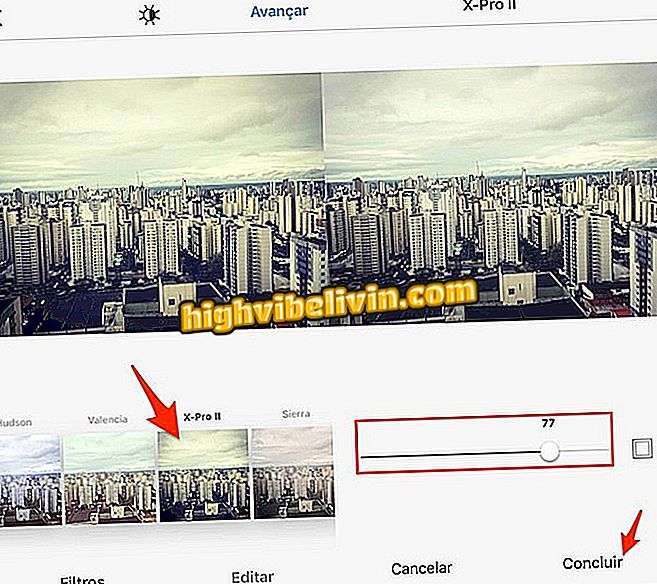
Дія для встановлення фільтра і його сили на Instagram
Крок 3. Програма не пропонує всіх доступних фільтрів, залишаючи деякі з них прихованими. Щоб знайти їх, торкніться опції "Керування" внизу списку. У наступному вікні виберіть деякі фільтри, які вам подобаються, і натисніть "Готово", щоб вони з'являлися на екрані початкового редагування.
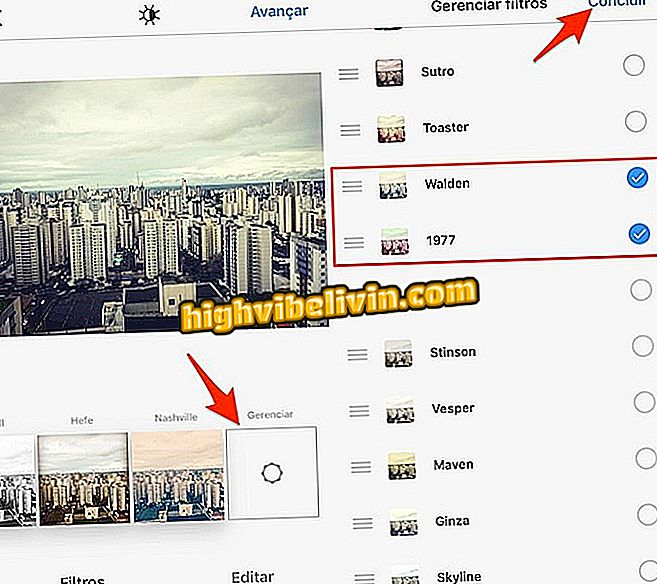
Дія, щоб перевірити інші приховані фільтри в Instagram
3. Налаштуйте додаткові параметри редагування
Крок 1. Важливо знати, як використовувати розширені налаштування Instagram, щоб отримати найкращий результат редагування для вашого зображення. Просто відкрийте зображення (за бажанням додайте фільтр) і натисніть "Редагувати". Потім перейдіть до параметра "Налаштувати";
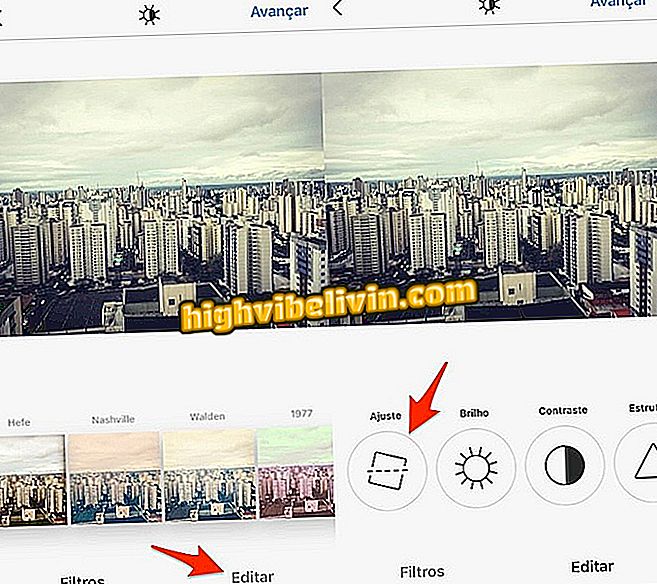
Дія, щоб відкрити екран регулювання кута Instagram
Крок 2. Якщо ваша фотографія крива, виберіть цю опцію, щоб "випрямити" кут. Для цього скористайтеся повзунком, перетягуючи пальцем праворуч або ліворуч від екрана, і переглядайте сітку на зображенні так, щоб все було вирівняно. Натисніть "Готово" і перейдіть до "Яскравість";
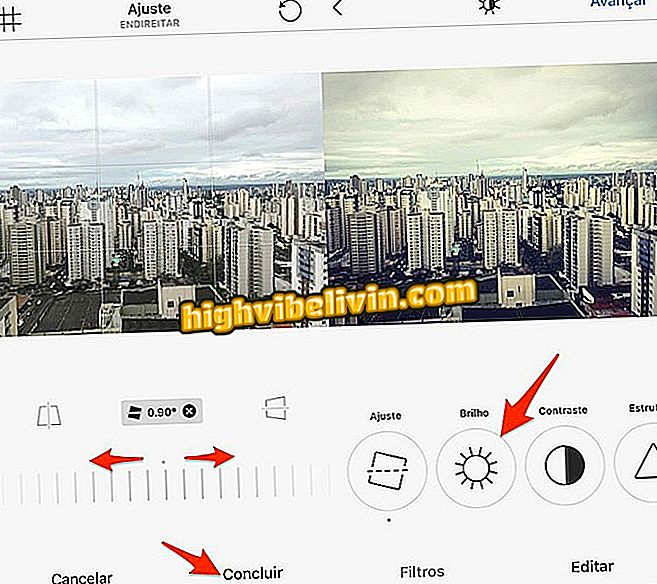
Дія для встановлення кута зображення за допомогою інструмента редагування Instagram
Крок 3. Зменшення або збільшення яскравості - це крок, який може привернути увагу глядача до точок, які не мають доказів у вихідному зображенні. Зверніть увагу, що в нашому прикладі зображення небо збільшує тінь між хмарами, коли ми зменшуємо яскравість. Коли ви задоволені, натисніть Готово і перейдіть до "Контраст";
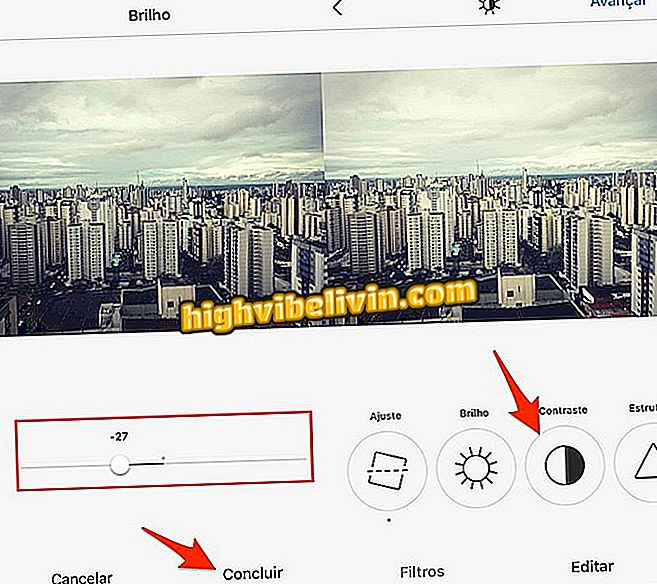
Дія для скидання яскравості зображення за допомогою інструмента редагування Instagram
Крок 4. Налаштування контрасту може врівноважувати тональні відмінності між темними та світлими областями зображення. Мало контрастне зображення для більш непрозорих тонів. З цієї причини використовуйте економно. Перейти до опції "Структура";
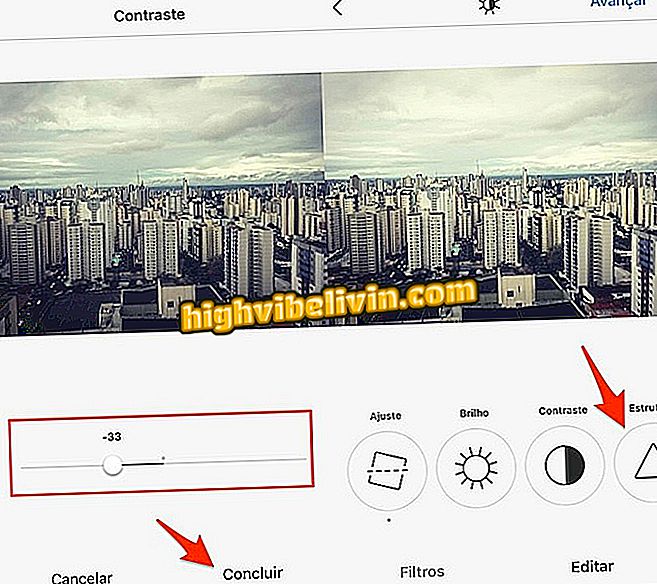
Дія для встановлення контрасту відредагованого зображення за допомогою інструменту редагування Instagram
Крок 5. Інструмент обрамлення ідеально підходить для підкреслення виразів у selfies і пошуку тонів з невеликим доказом у зображеннях. Зверніть увагу, що при збільшенні цього налаштування похмуре небо набирає більшу інтенсивність. Перейти до "Температура";
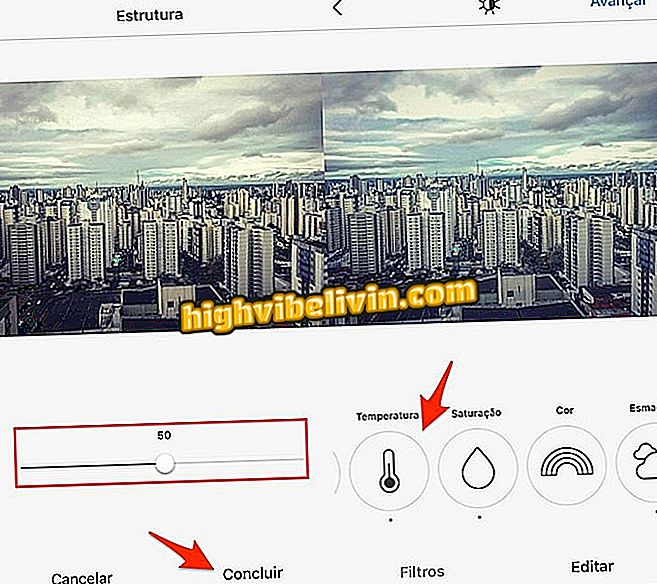
Налаштування структури зображення в інструментах редагування Instagram
Крок 6. Налаштування температури встановлює, чи буде зображення отримувати більшу інтенсивність у теплих (жовтуватих) тонах або в прохолодних (блакитних) тонах. Цей варіант ідеально підходить для створення зображень з більш "зимовою" (холодною) погодою і літніми (гарячими) сценами в басейнах і пляжах. Перейдіть до "Насиченість";
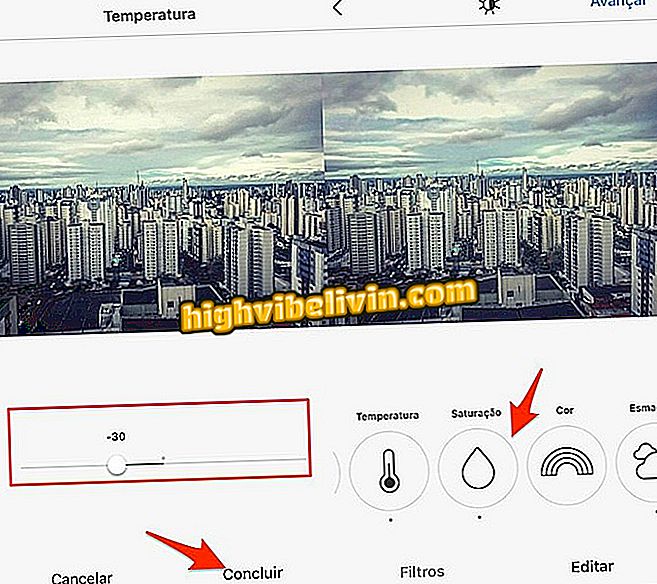
Встановлення температури для зображень у засобі редагування Instagram
Крок 7. Насиченість визначає інтенсивність всіх кольорів зображення. Налаштування ідеально підходить для покращення зображення, яке має непрозорі та неживі кольори. Крім того, ця функція може бути використана для подальшого виділення кольорів сцени. Перейти до опції "Колір";
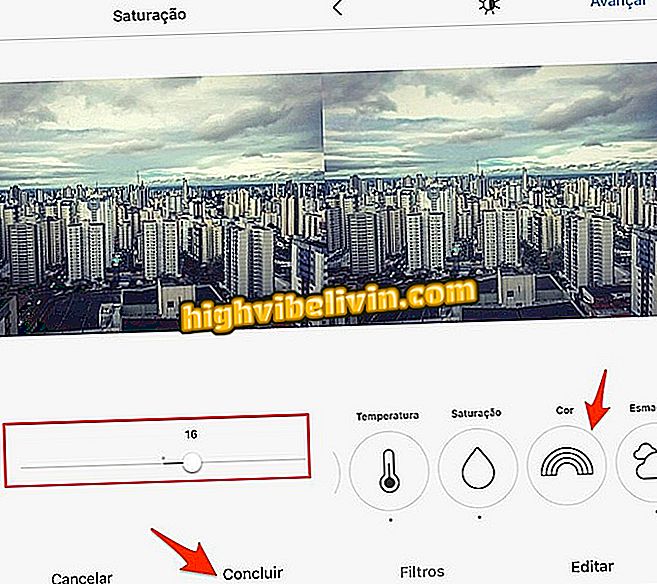
Насичення Налаштування Інструмента редагування зображень Instagram
Крок 8. Вставка певних відтінків для тіней та виділення зображення цікавий спосіб створення шаблонів, схожих на фільтри. Перейдіть до пункту "Fade";
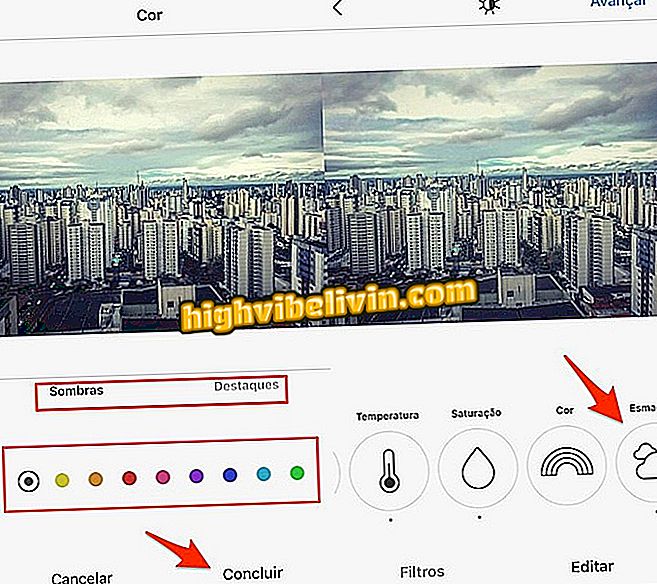
Параметри кольору для тіней і світлих тонів фотографії в засобі редагування Instagram
Крок 9. Настройка затухання збільшує яскравість тіней так, щоб зображення отримувало більше відтінків білого. Варіант цікавий для selfies і фотографій внутрішнього середовища. Перейдіть до пункту "Виділити";
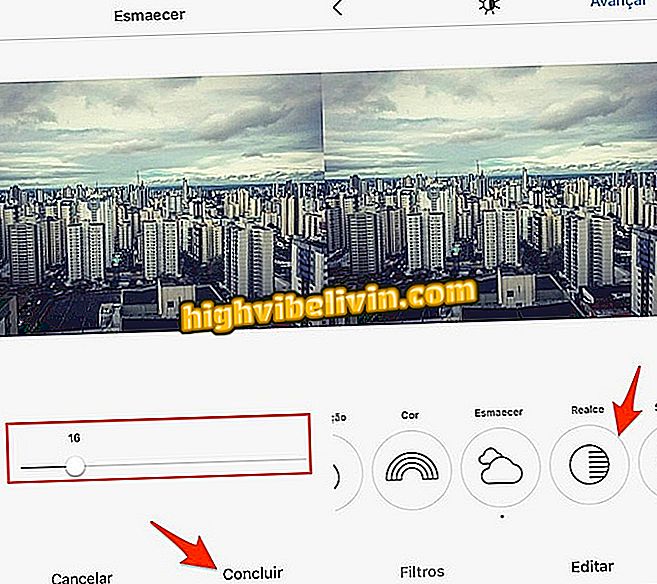
Дія, щоб встановити опцію для зникнення тіней на зображенні Instagram
Крок 10. Параметр "Highlight" - це швидке налаштування світла на зображенні. Це цікава дія, щоб привернути більше уваги до тьмяно освітлених фотографій або зменшити надлишок світла від спалаху або сцен з багатьма білими тонами. Перейдіть до параметра "Тіні";
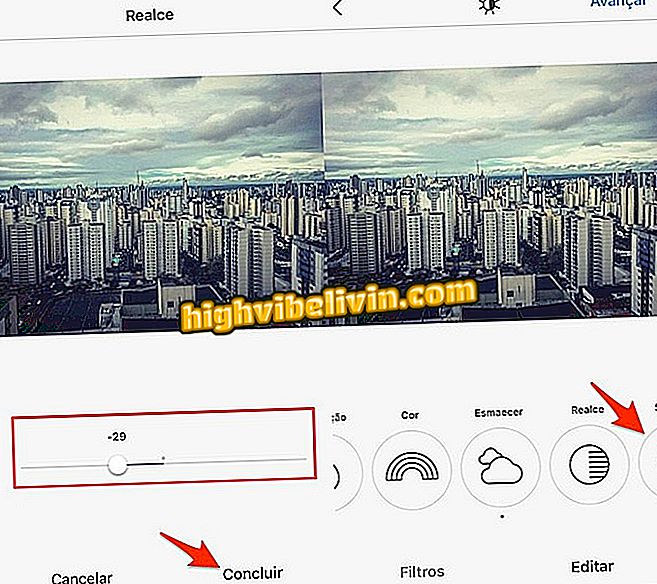
Налаштування основних моментів зображення в засобі редагування Instagram
Крок 11. Налаштування тіні здатне зменшити або збільшити інтенсивність темних тонів у певних точках зображення. Ця функція ідеально підходить для використання в сценах з підсвічуванням, а також для більш чіткого відображення затінених місць зображення. Перейдіть до опції "Віньєтка";
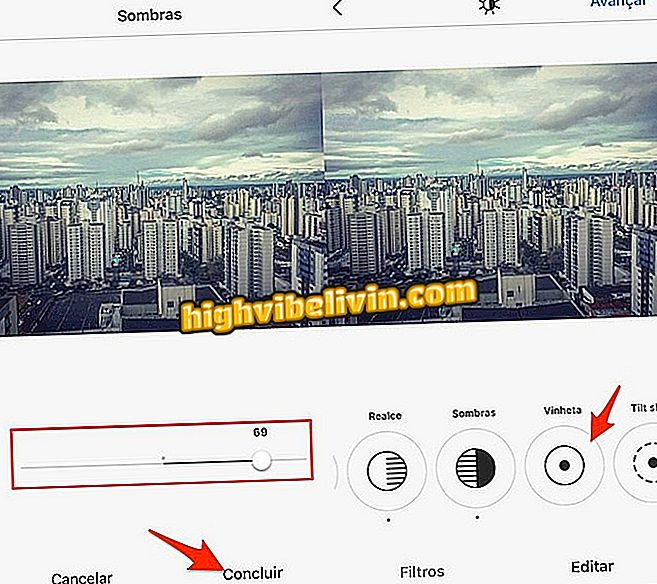
Дія для скидання інтенсивності тіней на зображення, відредаговане Instagram
Крок 12. Віньєтування дозволяє затьмарювати чотири кути зображення. Ідеальна для пейзажних і автопортретних фотографій, ця функція може залишити темні фото на краях, привертаючи більше уваги до центральної точки зображення. Перейти до "Зсув нахилу";
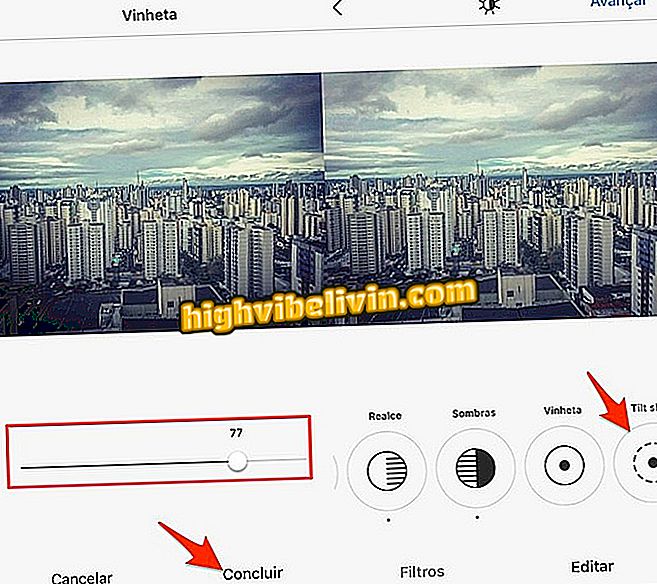
Впорядкувати віньєтку на фотографіях у засобі редагування Instagram
Крок 13. Зсув нахилу є ефектом, в якому користувач визначає область фокусування на зображенні. Цей варіант ідеально підходить для обфускації людей і фонів. Ви можете вибрати радіальний ефект (виділення фокусу у формі кола) і лінійний, як показано на малюнку нижче. Перейдіть до параметра "Різкість";
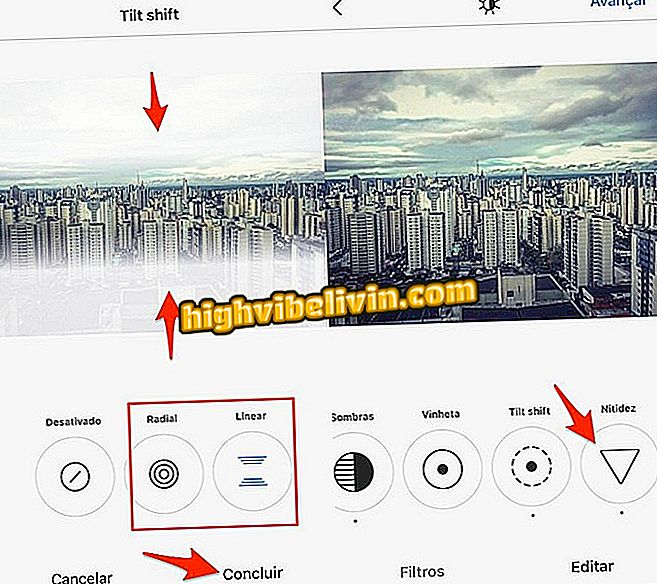
Налаштуйте ефект зміни нахилу в інструментах редагування Instagram
Крок 14. Функція різкості покращує роздільну здатність країв зображення, що робить сцену більш живим. Ця функція відображається, щоб підкреслити вирази в selfies.
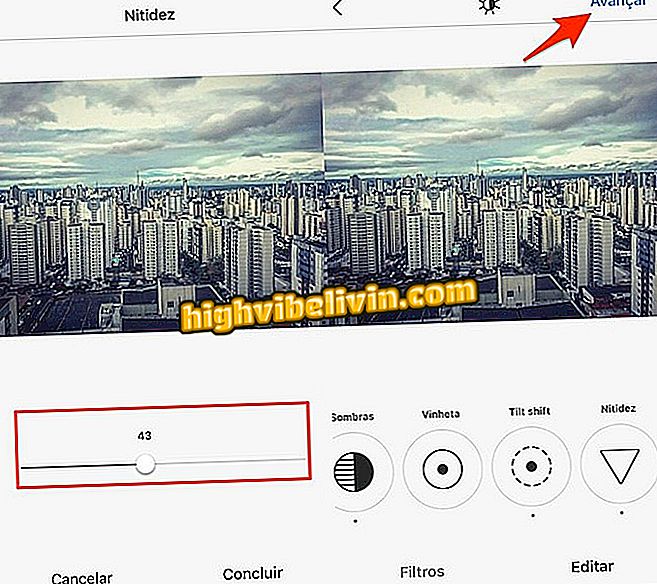
Можливість встановити різкість зображення в засобі редагування Instagram
Перевірте нижче зображення до і після, яке ми використовуємо як приклад у цьому питанні.

До і після редагованого зображення використовуються всі варіанти, запропоновані Instagram
Помилка повідомлення в Instagram Direct: що робити? Задавайте питання на форумі.