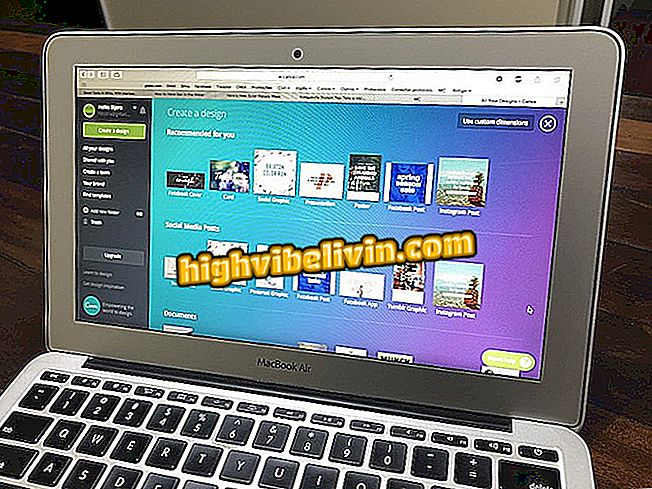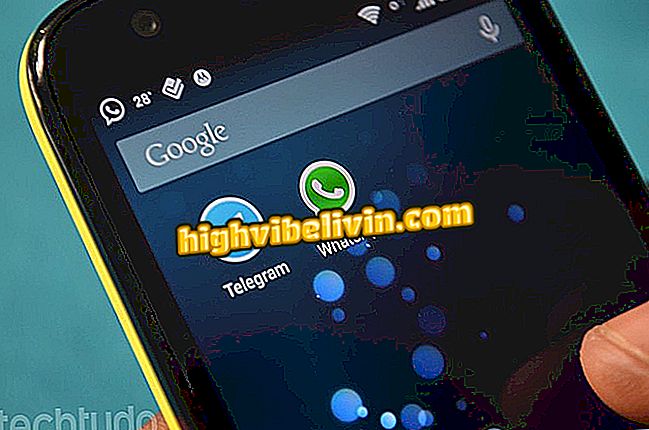Падіння відео в Chrome? Подивіться, як вирішити
Відеоролики можуть завершитися аварією в Chrome з різних причин. Головними з них є відсутність оновлення драйвера відеокарти, безліч розширень, встановлених у браузері, несумісність з апаратним прискоренням або неадекватні конфігурації. На щастя, ці проблеми з програмним забезпеченням можна легко вирішити, виконавши кілька простих порад.
Ознайомтеся з наведеним нижче посібником для компіляції порад, які допоможуть вирішити проблеми зі збоями під час перегляду відео в браузері Google. Процедура виконувалася на ПК з Windows 10, але поради також дійсні для користувачів інших систем.
Chrome має функцію, яка захищає ПК від відмови процесора; активувати

Підручник показує, як усунути неполадки відео в Chrome
1. Оновіть драйвер відеокарти
Відеодрайвер відіграє ключову роль для правильного відображення відео на комп'ютері. Ви завжди повинні бути в курсі, щоб отримати кращу продуктивність графічних завдань, таких як відтворення відео. На наступних етапах дізнайтеся, як оновити драйвер відеоадаптера.
Крок 1. Клацніть правою кнопкою миші кнопку Пуск. У меню, що з'явиться, перейдіть до "Диспетчер пристроїв";

Відкрийте диспетчер пристроїв
Крок 2. Розгорніть пункт "Відеоадаптери" і клацніть правою кнопкою миші на назві відеокарти. Тепер відкрийте "Оновити драйвер";

Оновлення драйвера відео
Крок 3. У майстрі оновлення драйвера виберіть опцію "Автоматично шукати оновлене програмне забезпечення драйвера". Після цього Windows виконає пошук в Інтернеті та завантажить та встановить останню версію драйвера відеокарти.

Оновлення драйвера відео
2. Вимкніть розширення, які ви не використовуєте
Багато розширень можуть перевантажити веб-переглядач і призвести до його збою - особливо при виконанні важких завдань, таких як запуск високоякісного відео. Нижче описано, як вимкнути або видалити розширення в Chrome.
Крок 1. Перейдіть до меню Chrome, перейдіть до "Додаткові інструменти" та встановіть прапорець "Розширення";

Перейдіть до менеджера розширень Chrome
Крок 2. Вимкніть розширення, які ви не використовуєте, повернувши ключ у нижньому правому куті. Якщо хочете, ви можете видалити, натиснувши "Видалити" зліва.

Вимкнути розширення, які не використовуються
3. Вимкніть апаратне прискорення
Апаратне прискорення в цілому покращує завантаження сторінок і відображення відео. Однак у деяких випадках ресурс може принести несумісність і призвести до збоїв. У наведеному нижче підказці дізнайтеся, як вимкнути апаратне прискорення в Chrome.
Крок 1. Відкрийте меню браузера і виберіть параметр "Налаштування";

Доступ до налаштувань Chrome
Крок 2. Перейдіть до кінця і встановіть прапорець "Додатково";

Відкрити додаткові налаштування
Крок 3. Зніміть прапорець "Використовувати апаратне прискорення, коли доступно" і виберіть "Перезавантажити" ліворуч.

Вимкнення прискорення обладнання
4. Відновити налаштування Chrome
В останньому випадку можна спробувати відновити налаштування Chrome. Це скасовує будь-які зміни у браузері та повертає їх до заводських налаштувань. Таким чином, якщо проблема в певній корекції, відео знову запуститься без збоїв.
Крок 1. Відкрийте меню браузера і виберіть "Налаштування";

Доступ до налаштувань Chrome
Крок 2. Перейдіть до кінця і встановіть прапорець "Додатково";

Відкрити додаткові налаштування
Крок 3. Тепер виберіть опцію "Відновити налаштування до початкових значень за замовчуванням";

Відновлення налаштувань Chrome
Крок 4. Нарешті, підтвердьте в "Скидання налаштувань".

Відновлення налаштувань Chrome
Там. Ці поради допоможуть вирішити більшість проблем, пов'язаних із програмним забезпеченням, які можуть призвести до збоїв у відео в Chrome.
Що робити, коли екран телефону Android не відображається в Chromecast 2? Задавайте питання на форумі.

Як розблокувати спливаючі вікна в Google Chrome